iPhone(iOS)からAndroidスマホへ乗り換えを考えている方向けに、iPhone6とGalaxyA7を使用して解説しています。
iPhone6のiOS更新が止まってしばらく経ちました。
記事執筆段階ではサポートこそ終了していないものの、iOSの更新がされない事で様々な不具合が出てきています。
こうなった以上、新しいiPhoneを購入するしかないのですが、廉価版のiPhoneSEシリーズでも、なかなか高価買い物となるので、躊躇している方もいるのではないでしょうか?
私もその1人で、iPhone購入をあきらめて以前格安で手に入れたGalaxyA7への乗り換えを決意しましたので、乗り換え方法について解説していきます。
iOSが更新できない事による不具合
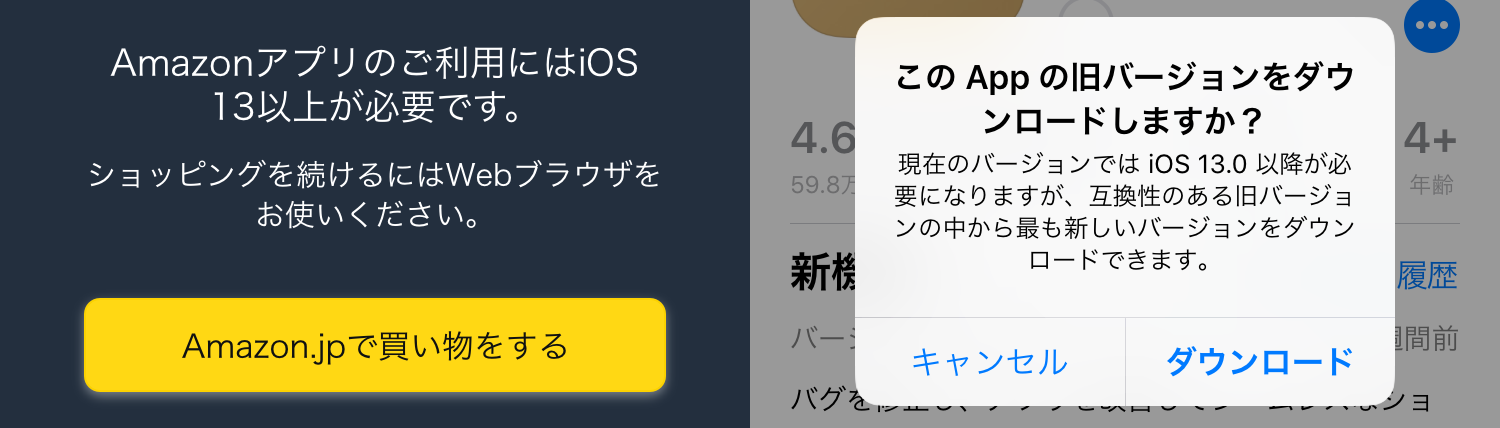
iOSが更新できない事で発生する不具合について簡単にまとめています。
アプリが更新できなくなる
一番の不具合はアプリの更新です。
上に貼った画像は「Amazonショッピングアプリ」の例ですが、今まで使用できていたアプリが使用できなくなってしまいます。
アプリでポイントアップする場合もありますので、Amazonヘビーユーザーとしては結構なダメージです。
そのほか、カード会社の決済アプリなどが使えなくなるものもあり、スマホの更新を決意しました。
新機能が使えない
iOS更新により新たに追加される機能が使用できないのも大きな問題と思います。
これはソフトウェアだけではなく、ハードウェアの問題もあるでしょうが、iOS12には無い機能の一例をあげますと、
- ダークモード
- ギガ節約機能
- ミー文字
- FaceTimeやメッセージの共有
など、使用したい機能が使えない状況となっています。
iOSからAndroidへの移行アプリ
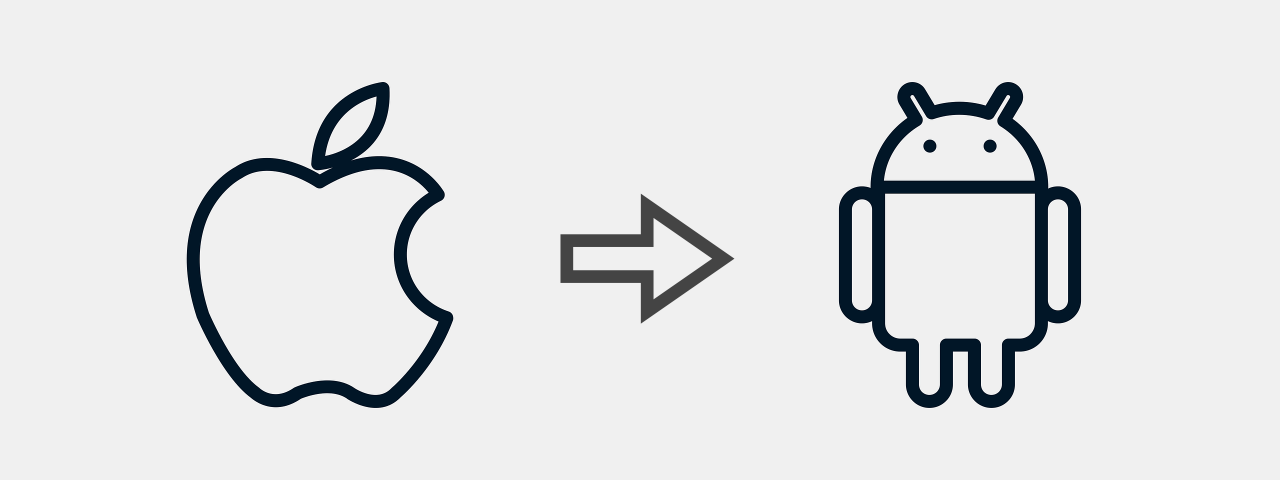
私はAndroidのスマートフォンは使用したことが無く、不安は大きかったですがiPhone(iOS)からAndroidへの移行ツールもあるとの事で思い切って試してみました。
移行ツール(今回はGalaxyのSmartSwitch)で出来ること
私が試した、Galaxyシリーズの移行アプリ「SmartSwitch」で、iPhoneからAndroidへ移行する場合どのような事が出来るのか整理しました。
公式サイトによると、次のものが移行できるとのこと。
- 連絡先
- 画像
- 動画
- 音楽
- ドキュメント
- アプリ
- ホーム画面
- 設定
実際に試した結果は後半でご説明しますが、上記のようにかなりの項目が移行できると記載されています。
移行ツール(今回はGalaxyのSmartSwitch)での移行種類
私が試した、Galaxyシリーズの移行アプリ「SmartSwitch」では3種類の移行方法が用意されていました。
- ワイヤレスでのデータ移行
- 有線接続でデータ移行
- パソコンとスマホの間でデータを移行
この中で、私は3の「パソコンとスマホの間でデータを移行」を選択しました。なので、この後の移行方法の説明については「パソコンとスマホの間でデータを移行」のみとなります。
なお、より詳細な説明は公式サイトを確認くださいますようお願いいたします。

ワイヤレスでのデータ移行
こちらの方法は、iCloudを利用しての移行となります。
iCloudを利用しますので「AppleID」を入力したりと、私には少し面倒に感じたので、この方法は断念しました。
有線接続でデータ移行

こちらの方法は、スマートフォン同士をケーブルで接続して移行する方法になります。
iPhoneに使用されている「ライトニング」ケーブルと、Androidスマホで使用されている「MicroUSB_TypeB」または「USB_TypeC」を直接つなぐことになります。
AndroidがTypeCであれば上に貼った写真の様な、PD対応のライトニング充電ケーブルを使用できると思われますが、AndroidがマイクロUSB_TypeBの場合はかなり特殊なケーブルとなります。
変換コネクタを使用することで、出来なくはありませんが面倒なのでこの方法は断念しました。
※後半の「まとめ」の項目で、変換コネクタについて紹介します。
(本命)パソコンとスマホの間でデータを移行

私が今回選択したのは、パソコンとスマホの間でデータを移行する方法です。
この方法は、「iTunes」で作った「iPhoneのバックアップ」を利用して移行する方法になります。
ケーブルも普通にPCと接続するもので良いので、一番ハードルが低いと感じました。
パソコンとスマホの間でデータを移行する方法
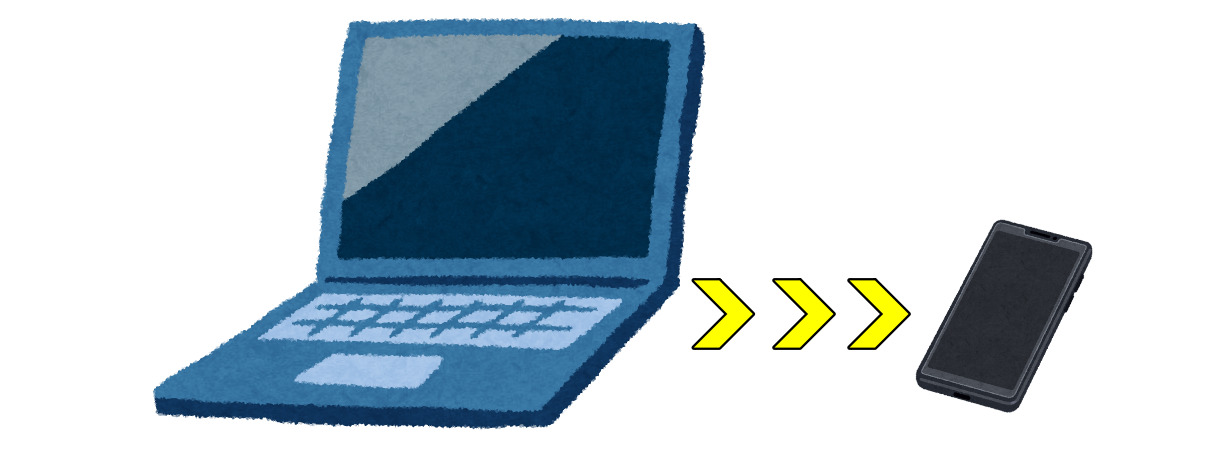
それでは「パソコンとスマホの間でデータを移行する方法」を実践しましたので、その方法について解説していきます。
iTunesでバックアップ
最初にiTunesで旧スマホ(iPhone)のバックアップをとります。
バックアップを取る際は「暗号化」は解除してください。暗号化されていると、SmartSwitchで読み込めませんので、やり直しになります。
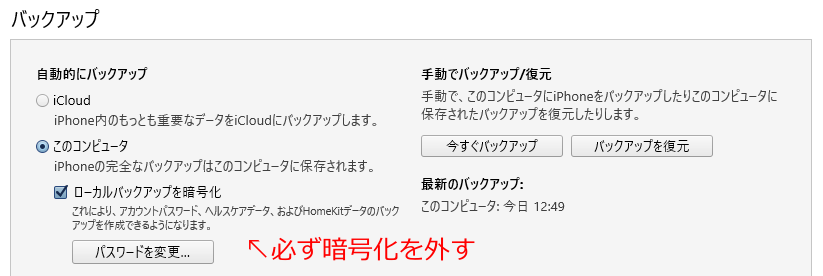
SmartSwitchのインストール
バックアップを作成した後(別に先でもいいです)に、SmartSwitchをパソコン、移行先スマホ両方にインストールします。
パソコン版は下記の公式サイトより、スマホ版は「Google Playストア」ですぐに見つかります。

パソコン側のSmartSwitchを起動、リストアを選択
パソコン側のSmartSwitchを起動して、パソコンと移行先スマホをゲーブルで接続します。
接続すると、下の画像の画面となります。
「iTunesのバックアップデータが見つかりました」と記載されていることを確認して、「リストア」を選択します。
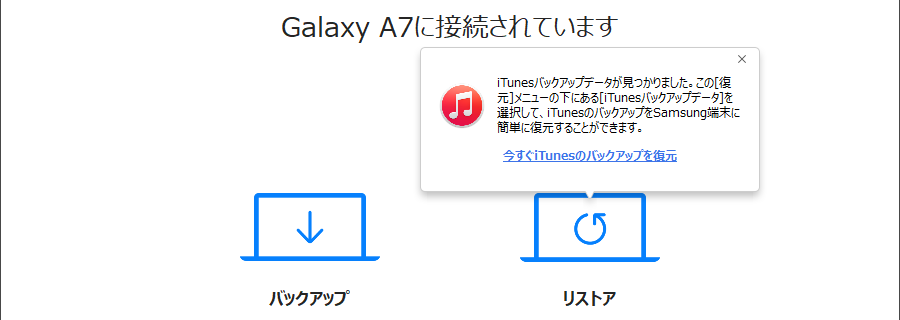
復元するアイテムを選択
バックアップから復元可能な項目が表示されますので、必要な項目を選択して「復元」のボタンを押します。
「アプリが6アイテム」しかないのが気になります。
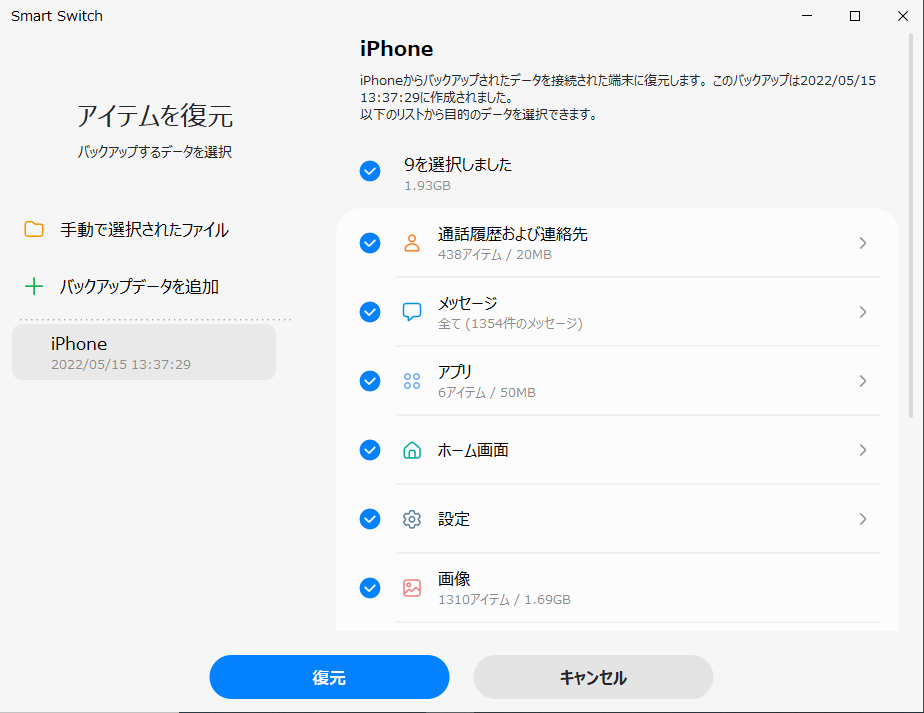
復元可能だったアプリ
私は勝手に「あらゆるアプリが移行できる」と考えていましたが現実はそう甘くはなく、移行できるのは下の画像のものでした。
また、アプリの説明をよく見ると「LINE」などのアプリは手動で移行するように記載されておりました。
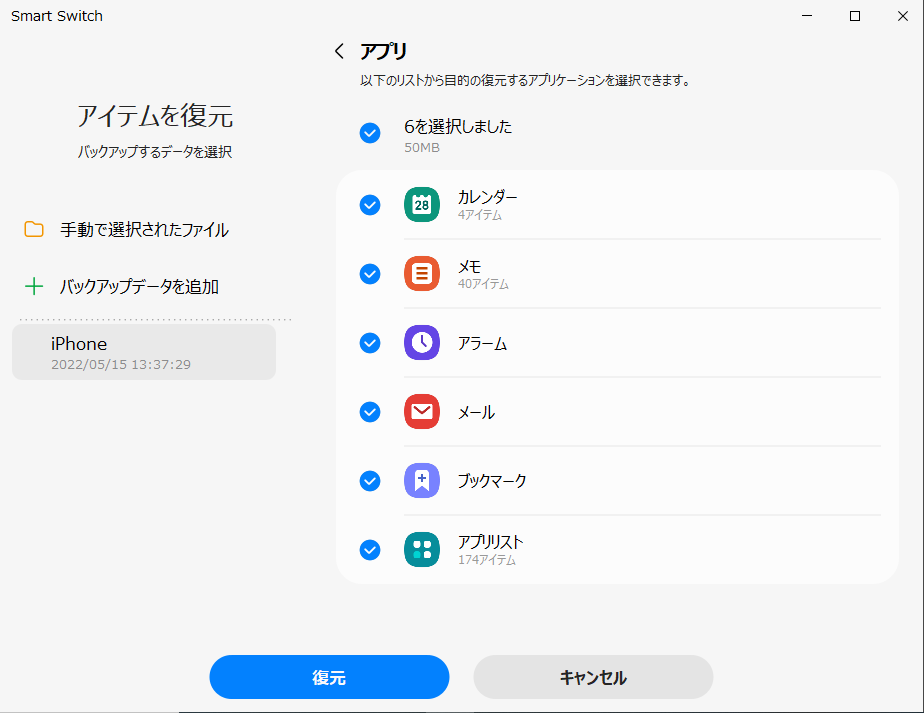
しばらく待てば完了
復元ボタンを押したあと、しばらく待てば移行完了です。
写真の容量にもよりますが、私の場合は2分44秒でした。

移行できたもの、出来なかったもの
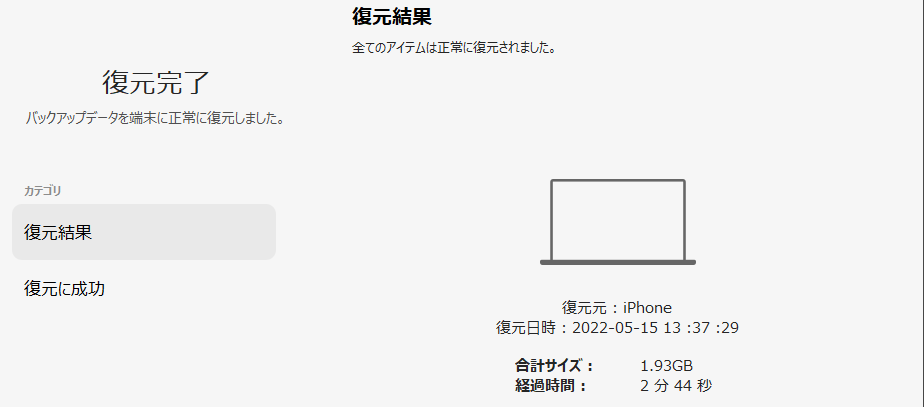
あくまで、私の環境でのお話となりますが、移行できたもの、移行できなかったものについて紹介していきます。
移行ツールで移行できたもの
移行できたものは次の通りです。
- 壁紙
- 写真等の画像データ
- 音声データ
- アラームの設定
- 連絡先
- メモ帳の内容
移行ツールで移行できなかったもの
移行できなかったのは次の通りです。しかし、手動で入れなおすことができますので、時間がかかりますが問題ありません。
- アプリ全般
- 音楽ライブラリに入れていたMP3
結局ほとんどのアプリは手動でしたが・・・
結局、ほとんどのアプリは手動でインストール、メールアドレスやパスワードを使っての復旧となりました。
しかし、インストール作業をすることで初めて使用するAndroidスマホの設定、使い方について慣れていったので、まぁ良しとします。
まとめ
最後まで読んでいただき、ありがとうございます。
iPhone(iOS)から移行ツールを使用してAndroidスマホへ移行する方法について紹介させていただきました。
移行ツールはとても便利ですが、移行できないものもありますので、各アプリの移行はID(メールアドレス)やパスワードをしっかりと把握しておく必要がありました。
有料アプリに注意
最後に注意事項としては、有料で購入したアプリについては、Androidでも再度購入する必要があるアプリもありますので、移行する前に十分検討する必要があります。
スマホ同士を直接つなぐ方法
今回は紹介しませんでしたが、スマホ同士をケーブルで接続する移行方法もあります。
どのスマホを使用するかにより、必要となる変換コネクタは違ってきますので、いろいろな種類を紹介します。
USB_TypeA → マイクロUSB(TypeB)へ変換
[amazon asin=”B005WNBLN0″ kw=”Microusb 変換”]
USB_TypeA → USB_TypeC へ変換
[amazon asin=”B07QNK79PL” kw=”TypeC 変換”]
USB_TypeC → マイクロUSB(TypeB)へ変換
[amazon asin=”B07PG6WD1F” kw=”TypeC Microusb 変換”]
マイクロUSB(TypeB)→USB_TypeC へ変換
[amazon asin=”B07D54KK57″ kw=”TypeC Microusb 変換”]
GalaxyはAmazonでも買えます
[amazon asin=”B08F6WFFBF” kw=”Galaxy”]
[amazon asin=”B08XWM11N5″ kw=”Galaxy”]