ジャンク品のPS2などのコントローラーをWindows(Steam)のゲームに使用したいが、軸ズレの不具合が起こっている方に向けた記事です。
中古でPS2などのコントローラーを安く購入した場合、ボタンには問題が無くてもアナログスティックの軸ズレはしばしば発生します。
軸ズレを起こしていると、コントローラーに触れなくてもキャラクターが勝手に動いたりするなどの問題が発生します。
とくに、モンスターハンターワールドで弓を使用している場合は、スティックを動かしていることになってしまうのでオートエイムが解除されるなど問題が多発します。
でも、安心してください。
アナログスティックのキャリブレーションにより感度を調整することで、快適にコントロールできるようになります。
今回の説明はPS2のコントローラーを対象に説明していますが、通常のゲームパッドやPS4のコントローラーを使用する場合でも修正方法は同じです。
Windows10の機能で調整

Windows10にもコントローラーのキャリブレーション機能がありますので、試してみました。
Windowsで調整
Windows10の機能で調整する場合はWindowsの「設定」から「デバイス」を選択します。
コントローラーを接続していると、コントローラーのアイコンが出てきますので右クリックから「ゲームコントローラーの設定」を選択します。
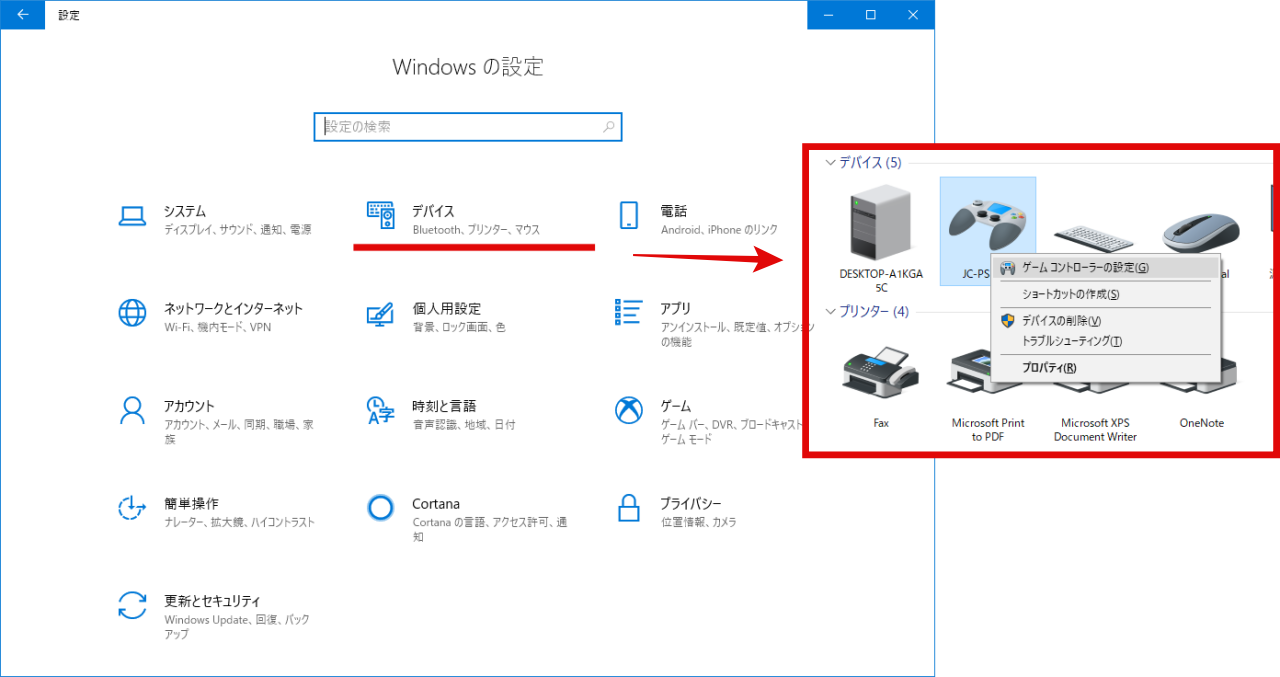
そこから、さらに「設定」をを選択して、指示に従いアナログスティックをぐりぐり動かすことで、キャリブレーションができるようです。

この設定をすることで、アナログスティックの感度が改善されて若干良くなりました。しかし、プレイをしているうちに症状が再発したりしましたので、本命のSteamの機能で設定することとしました。
Steamのコントローラー設定

Windowsの設定で改善されたと思われましたが、しばらくすると元の状態に戻ってしまいました。そこで、Steamのコントローラー設定で、アナログスティックの感度を調整することができましたので、紹介します。
Steamのコントローラー設定方法
steamを起動して「表示」→「設定」に進みますと、下の図のような画面になります。
「コントローラ」を選択すると、「一般のコントローラ設定」というボタンがありますので、選択します。
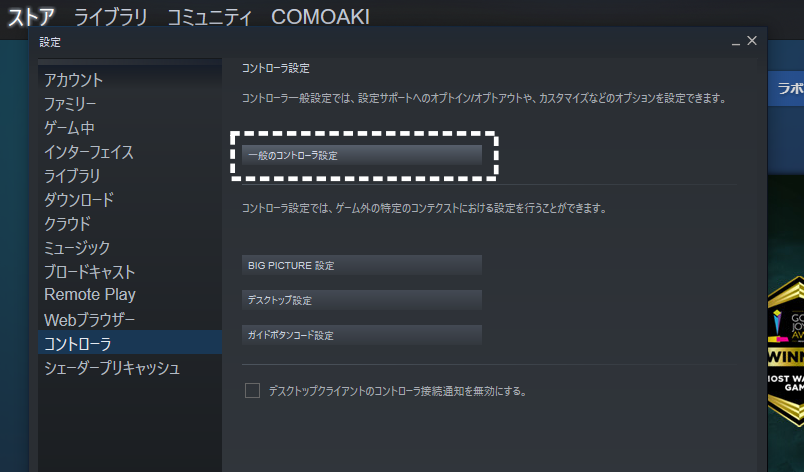
ここからはどのコントローラーを使用しているかによって画面が変わってくるかと思いますが、PS2のコントローラーをコンバーターで接続している場合は下の図のような画面が出てきますので「検出されたコントローラ」を選択します。

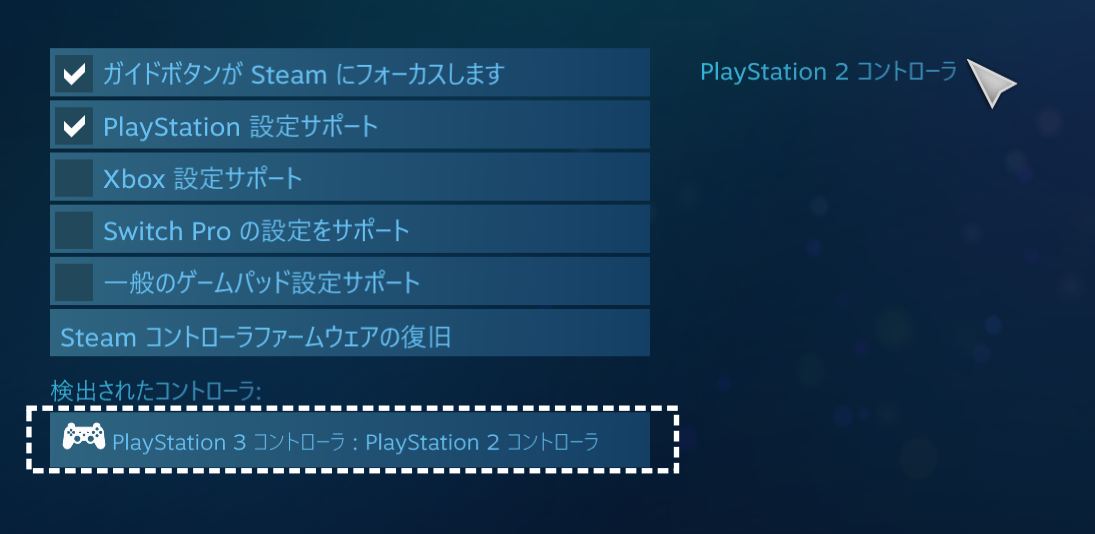
キャリブレーション
「検出されたコントローラ」を選択すると下の画像の画面が出てきますので「キャリブレーションの開始」を選択します。
この、キャリブレーションによって「デッドゾーン」の範囲を設定することで、中心付近での感度を下げることが出来ます。
感度を下げると触れていない場合は若干ズレていても、反応しなくなります。
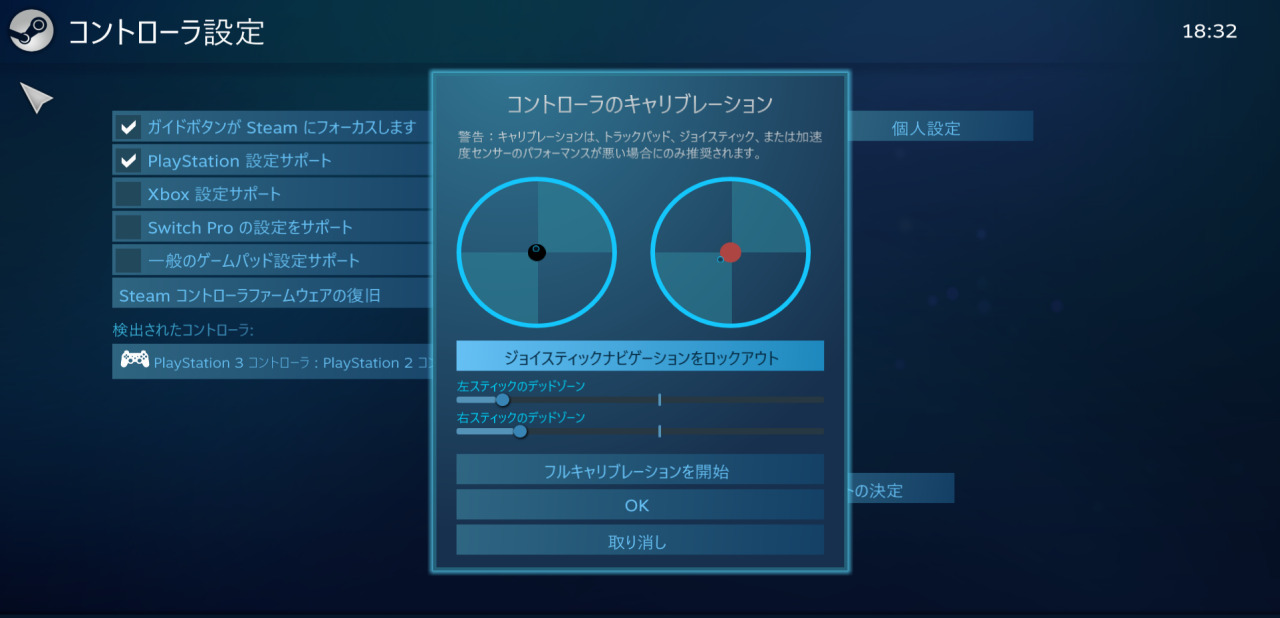
あとは、ガイダンスに従ってアナログスティックを操作(下の画像)することにより、キャリブレーションが完了し、デッドゾーンの設定が完了します。
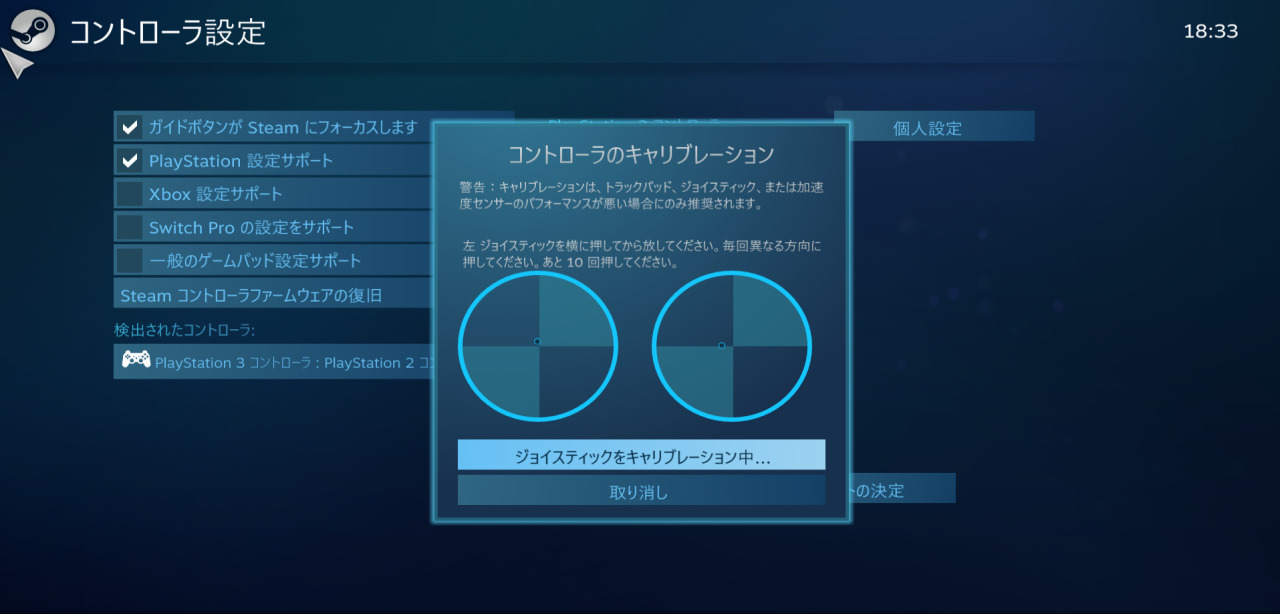
次の画面が出てきたら完了です。
下に貼った画像の黒くなっている部分がデッドゾーンです。スティックがこのゾーン内にある場合は反応しません。

まとめ
最後まで読んでいただき、ありがとうございました。
軸ズレを起こしてキャラクターが勝手に動いてしまうような状態でも、キャリブレーションを行うことで使用可能となります。
なので、中古のプレステ2などのコントローラーをリサイクルしてみるのも楽しいと思います。
[amazon asin=”B07ZFTMMQ7″ kw=”PS2 コンバーター”]