2019年8月7日に公開した記事を2021年12月19日に更新しています。
格安で売っている中古のスリムパソコン(ビジネス用途と思われる)と新品のグラフィックボードを購入、組み立てをしてゲーミングPCを作るための記事です。
「HP Compaq Elite 8300 SFF」というパソコンに「MSI GeForce GTX 1650 LP」というグラフィックボードの組み立てを例として、組み立て方法を解説しています。
今回購入した格安自作ゲーミングパソコンのまとめ

今回はこのようなパソコンを購入しました。価格は消費税(2019年7月当時8%)、送料込みとなっています。
| ベースPC | HP Compaq Elite 8300 SFF | 14,800円 |
| CPU性能 | Intel Corei5 3570 3.4GHz | |
| RAM | PC3-12800 4GB | |
| グラフィックボード | MSI GeForce GTX 1650 LP | 21,400円 |
| RAM追加購入 | PC3-12800 8GB (4GB 2枚) | 3,580円 |
| 値引き | -2,000円 | |
| ポイント還元 | -4,000円 | |
| 合計金額 | 33,780円 |
合計金額が34,000円弱ということで、PS4を買うよりは高くなってしまいましたが、おまけの液晶モニターもついていることですし、良しとしましょう。
[amazon asin=”B07Y87ZRYQ” kw=”GTX 1650″]
最新記事
スリムPCに特化したグラフィックボードの消費電力や寸法については別記事にまとめました。宜しければご覧ください。

過去記事
格安ゲーミングPC自作のためのベースパソコンの選び方や、グラフィックボードの選び方については、過去の記事で紹介しています。よろしければご覧ください。


スリムPCにグラフィックボードを取り付け
HP Compaq Elite 8300 SFFのケースを開ける
まずはパソコンを開けていきます。静電気などで破損する場合があるとよく聞きますので、アース(接地)などの対策をしっかりすることをおすすめします。

黄色で囲った所はグラフィックボードの取り付け位置です。幅は2スロット分使用します。
赤色で囲った所はRAMの取り付け位置です。写真では取り付け後のため2枚入ってますが、購入したPCには4GBが1枚入っていました。(これは想定外でした)
デュアルチャンネルとして運用するには、1チャンネルと2チャンネルを対にして入れなければならず、最初から挿入されていた4GBはあきらめて、8GBで運用することとしました。
ちなみに、赤い矢印のところはDVDドライブがついていますが、電源の負荷を軽くするため、電源ケーブルは外しておきます。(待機電力は小さいと思いますが、誤ってゲーム中に読み込み動作をする恐れがあるので、念のため取り外してしまいます)
グラフィックボード(GTX 1650 LP)の取り付け
グラフィックボードMSI GeForce GTX 1650 LPを取り付けた状況です。

PCのカタログでは、最大167mmとありましたが168mmの製品も取り付けることができました。CPUのヒートシンクや、コンデンサなどの部品とも干渉していないようです。
[amazon asin=”B07Y87ZRYQ” kw=”GTX 1650″]
HP Compaq Elite 8300 SFFのPCIeはGEN3なのか
いよいよパソコンを起動してみます。まずは、カタログには記載のなかったPCI-Expressの世代を確認していきます。今回はGPU-Zというソフトをインストールして試してみました。
結果は画像の赤枠箇所の通りPCIe3.0として運用されていました。これで一安心です。
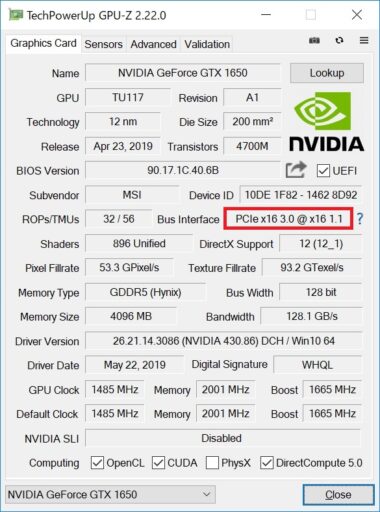
アフターバーナー(MSI Afterburner)のインストール
購入したグラフィックボードの管理や設定変更ができるソフト、MSI Afterburnerをインストールします。これがあれば、ゲーム中にFPSや温度などを確認することができます。

おまけ:付属していた19インチ液晶モニターについて
今回付属していた19インチの液晶モニターについては、残念ながら接続端子がVGA(D-SUB15ピン)しかありませんでした。MSI GeForce GTX 1650 LPは、HDMI出力とDVI-Dの2種類のみ。今回は使うことができませんでした。

家電量販店などでは見かけませんが、大手通販サイトなどでみるとVGA→HDMIに変換するケーブルが存在しているようです。気が向いて、購入してみたら情報発信していきたいと思います。
次の記事では、いよいよベンチマークテストを行っていきます。
