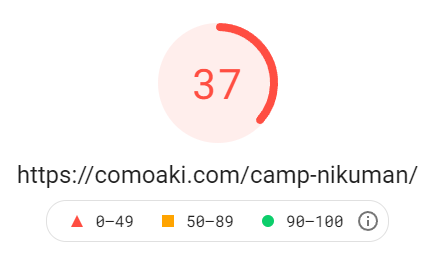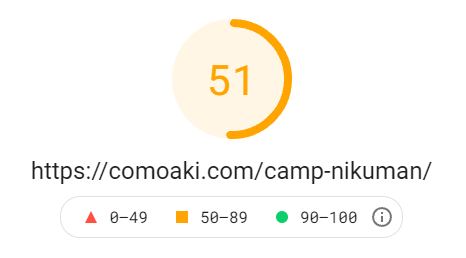エックスサーバーの旧サーバー環境(サーバー番号がsv1~sv13000.xserver.jp)を利用している場合、より高速のサーバーに移行できるサービスが行われています。
スピードアップはSEO対策にもなるか分かりませんが、早いに越したことがないので早速、人柱として試してみました。
移行にあたり失敗してしまったこともありましたので、注意点も含めて移行方法について説明します。また、どのくらいスピードアップしたかも確かめましたので合わせてお伝えします。
エックスサーバーの新サーバーとは
新サーバーで何が違うのか、エックスサーバーのホームページで確認してきました。国内最速サーバーを目指して以下の更新をしているとのこと。
- 高速CPUの『AMD EPYC™』を採用
- 『オールNVMe』RAID10(ストライピング+ミラーリング)構成を採用(読み込み速度が最大で14倍以上に向上するとのこと)
- 搭載メモリを512GBから1TBに倍増(私が利用していた8000番台は256GBでした)
とても早くなりそうです。私はGoogleの「Page Speed Insights」で良いスコアが取れていませんので、サーバーの移行で少しでも改善できればと思いました。
新サーバーへの移行方法
早速ですが、新サーバーへの移行方法について説明します。
利用条件の確認
エックスサーバーの公式サイトによると移行サービスを利用するための条件は、サーバー番号がsv1~sv13000.xserver.jpを現在利用中で、下記の条件に当てはまらない方。
- 最新サーバー環境で非対応のPHPバージョンが選択されている場合
- 独自SSLの発行申請中の場合
- 「独自IPアドレスあり」の独自SSL設定が存在する場合
- サーバー利用期限が1ヶ月以内の場合
- その他、移行作業で引き継ぐことができない設定情報が存在する場合
私は8000番台のサーバーを利用しており、上記には当てはまらないので移行可能であることがわかりました。
体験からの注意点
利用条件を満たしていればすぐに手続き可能ですが、1つだけ注意点があります。サーバー移行にあたり、「wp-config.php」の書き換えが生じます。
このため、wp-config.phpのパーミッションを緩めておかないと、エックスサーバー側で書き換えができず、エラーが生じてしまいます。
サーバー移行手続き
ログインページ
エックスサーバーにログインすると、左側に下の画像のメニューが出てきますので、「新サーバー簡単移行」を選択します。

申請手続き画面
申請手続きは、下に貼った画像のような画面に切り替わり、今後の作業の流れを説明してくれますので、よく読んでください。左下に「利用可能」と書いてあることを確認して、右下の「データコピー申請」を選択。
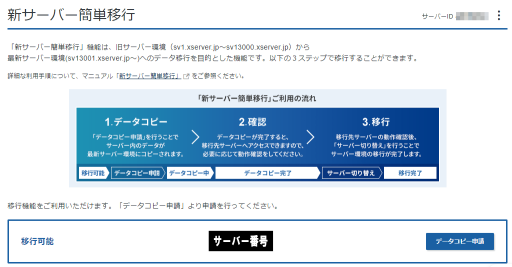
さらに、もう一度確認画面が出ますので「データコピー申請」をもう一度選択してください。下の画像のメッセージが出たら申請完了です。

サーバーでの手続き完了後に、メールでデータコピー完了の通知がくるまでしばらく待ちます。
データコピー完了後
ログインページ
エックスサーバーに再度ログインすると、下の画像の画面が出てきます。この段階ではサーバーの切り替えは完了しておらず、旧サーバーで動いています。
また、記載された日付までに新サーバーでの動作確認を行い、移行を完了させる必要があります。

動作確認
サーバーパネルの「動作確認URL」から動作確認が可能との事でしたが、エラーが出て利用できませんでした。公式によるとWordPressなどのCMSの一部は利用できないとのこと。
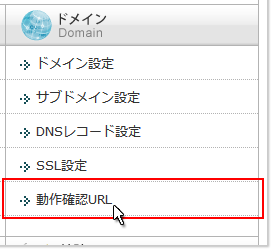
動作確認URLが利用できない場合は、hostsファイルを書き換えてから通常どおり(いつも通りに)にブログにアクセスすることで動作確認が可能です。
windowsの場合は、c:\windows\system32\drivers\etcに保存されています。書き込み禁止になっている場合は、解除してから書き換えてください。
公式にも記載されていますが、新サーバーのIPアドレスとドメインを記載します。私の場合は「XXX.XXX.XXX.XXX comoaki.com」と追記します。※IPとドメインの間に半角スペースを入れてください。
新サーバーのIPアドレス確認方法
新サーバーのIPアドレスは「移行サポート機能」から確認可能です。「移行元・移行先への操作」を選択すると確認することが出来ます。
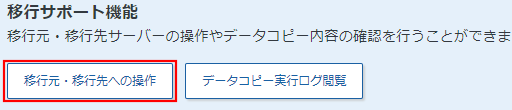
動作確認終了後
動作確認を終え、問題がないことが確認できましたら、「サーバー切り替え」のボタンを選択することで、移行が完了します。
![]()
新サーバーの実力確認